View a 3D model
To view a 3D model
Do one of the following:
In full screen view, drag southeast.
Drag the thumbnail onto the  Launch Application button.
To view a 3D model using an application specified in the PortfolioWall preferences (for example, the PortfolioWall Viewer), select the thumbnail (see To select thumbnails) and choose View > Smart launch external application.
To view or edit a 3D model using its default application (for example, Maya, StudioTools, and so on), select the thumbnail (see To select thumbnails) and choose View > Launch default external application.
Drag the thumbnail from PortfolioWall and drop it into a 3D application.
If you are viewing the model in PortfolioWall Viewer, click the
Launch Application button.
To view a 3D model using an application specified in the PortfolioWall preferences (for example, the PortfolioWall Viewer), select the thumbnail (see To select thumbnails) and choose View > Smart launch external application.
To view or edit a 3D model using its default application (for example, Maya, StudioTools, and so on), select the thumbnail (see To select thumbnails) and choose View > Launch default external application.
Drag the thumbnail from PortfolioWall and drop it into a 3D application.
If you are viewing the model in PortfolioWall Viewer, click the  Help button or choose Help > Help and read the PortfolioWall Viewer online help for more information.
To show the 3D model gesture menu
Press the full screen thumbnail.
Help button or choose Help > Help and read the PortfolioWall Viewer online help for more information.
To show the 3D model gesture menu
Press the full screen thumbnail.
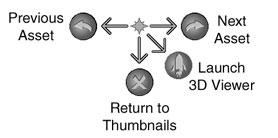 Viewing a 3D model
When you full screen view a thumbnail that represents a 3D model, PortfolioWall displays a full screen version of the thumbnail image. In order to view the actual 3D model, and change your view of it, you must open the model in a separate 3D viewer or modeling application (for example, the PortfolioWall Viewer). In order to view other images or documents in the project, you must return to PortfolioWall.
See the PortfolioWall Viewer online help for more information.
View or edit an asset in another application
Customize asset thumbnails
Select a non-default application for opening certain document types
Viewing a 3D model
When you full screen view a thumbnail that represents a 3D model, PortfolioWall displays a full screen version of the thumbnail image. In order to view the actual 3D model, and change your view of it, you must open the model in a separate 3D viewer or modeling application (for example, the PortfolioWall Viewer). In order to view other images or documents in the project, you must return to PortfolioWall.
See the PortfolioWall Viewer online help for more information.
View or edit an asset in another application
Customize asset thumbnails
Select a non-default application for opening certain document types
 Launch Application button.
To view a 3D model using an application specified in the PortfolioWall preferences (for example, the PortfolioWall Viewer), select the thumbnail (see To select thumbnails) and choose View > Smart launch external application.
To view or edit a 3D model using its default application (for example, Maya, StudioTools, and so on), select the thumbnail (see To select thumbnails) and choose View > Launch default external application.
Drag the thumbnail from PortfolioWall and drop it into a 3D application.
If you are viewing the model in PortfolioWall Viewer, click the
Launch Application button.
To view a 3D model using an application specified in the PortfolioWall preferences (for example, the PortfolioWall Viewer), select the thumbnail (see To select thumbnails) and choose View > Smart launch external application.
To view or edit a 3D model using its default application (for example, Maya, StudioTools, and so on), select the thumbnail (see To select thumbnails) and choose View > Launch default external application.
Drag the thumbnail from PortfolioWall and drop it into a 3D application.
If you are viewing the model in PortfolioWall Viewer, click the  Help button or choose Help > Help and read the PortfolioWall Viewer online help for more information.
To show the 3D model gesture menu
Press the full screen thumbnail.
Help button or choose Help > Help and read the PortfolioWall Viewer online help for more information.
To show the 3D model gesture menu
Press the full screen thumbnail.
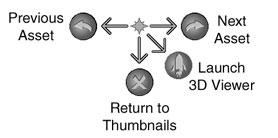 Viewing a 3D model
When you full screen view a thumbnail that represents a 3D model, PortfolioWall displays a full screen version of the thumbnail image. In order to view the actual 3D model, and change your view of it, you must open the model in a separate 3D viewer or modeling application (for example, the PortfolioWall Viewer). In order to view other images or documents in the project, you must return to PortfolioWall.
See the PortfolioWall Viewer online help for more information.
View or edit an asset in another application
Customize asset thumbnails
Select a non-default application for opening certain document types
Viewing a 3D model
When you full screen view a thumbnail that represents a 3D model, PortfolioWall displays a full screen version of the thumbnail image. In order to view the actual 3D model, and change your view of it, you must open the model in a separate 3D viewer or modeling application (for example, the PortfolioWall Viewer). In order to view other images or documents in the project, you must return to PortfolioWall.
See the PortfolioWall Viewer online help for more information.
View or edit an asset in another application
Customize asset thumbnails
Select a non-default application for opening certain document types